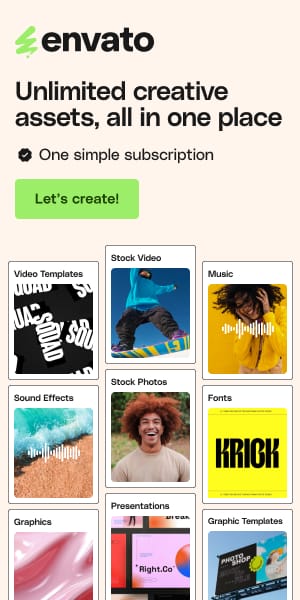The Art & Science of the 6-Color UI Palette: Your Expert Guide Using Adobe Color
In the dynamic world of UI design, color is far more than just an aesthetic choice; it’s a fundamental building block of user experience. Moving beyond fleeting trends or purely subjective preferences towards a defined, structured color system can dramatically elevate your designs. This guide, written for experienced UI designers like you, delves deep into crafting a harmonious and highly effective 6-Color UI Palette, primarily leveraging the power of Adobe Color. We’ll explore how this purposeful approach establishes crucial consistency, reinforces brand identity, and significantly improves the usability and visual appeal of any digital interface.
For us at CSSauthor.com, it’s about empowering you with strategies that blend creative intuition with methodical precision. A well-considered color palette isn’t just decoration; it’s a potent communication tool, capable of evoking emotions and shaping user perception. This structured 6-color system ensures every hue has a job, enabling you to design with intent.
What You’ll Master in This Guide:
- The distinct roles of each color in a 6-Color UI Palette.
- Leveraging Adobe Color’s harmony rules and manual adjustments for palette creation.
- Techniques for deriving cohesive surface and text colors.
- Integrating accessibility best practices from the outset.
- A practical walkthrough to build your own versatile 6-color system.
Understanding Your 6 Core UI Colors: Roles & Responsibilities
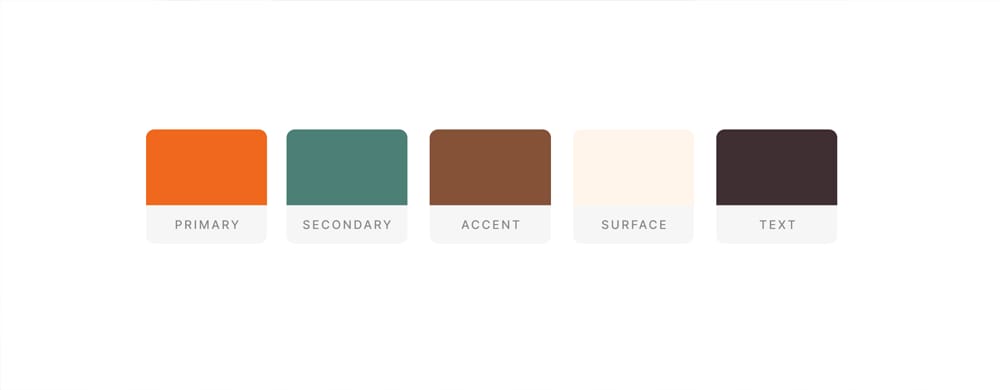
A successful 6-Color UI Palette hinges on each color having a clearly defined role. Understanding these functions is the cornerstone of creating a system that is both aesthetically pleasing and functionally robust. Let’s break them down:
The Foundation: Primary/Brand Color
This is the visual cornerstone of your application, appearing most frequently and intrinsically linked to the brand’s identity. It sets the overall visual atmosphere.
- Typical Applications : Headers, logos, dominant brand areas, and sometimes primary Calls to Action (CTAs) if a distinct Accent color isn’t used.
- Adobe Color Consideration : This hue will be set as your “Base Color,” the starting point for harmony rules and derivations.
The Support: Secondary Color
The Secondary color complements and supports the Primary, introducing visual variety and hierarchy without overshadowing it.
- Typical Applications : Secondary buttons, active states, info highlights, sub-sections, or distinct content areas like sidebars or cards.
- Adobe Color Consideration : Often derived using Analogous or Triadic harmony rules or via manual HSB adjustments to be distinct yet harmonious.
The Spotlight: Accent Color
Used sparingly but with high impact, the Accent color draws the user’s gaze to key interactive elements, critical CTAs, or important notifications. It should be one of the most visually arresting colors in your functional palette.
- Typical Applications : Primary CTAs, notifications, progress bars, selected items, interactive sliders.
- Adobe Color Consideration : High contrast is paramount. Complementary or Split-Complementary rules are good starting points for finding a vibrant Accent.
The Canvas: Surface Color (Very Light Background)
This is typically a very light, near-white, or off-white color forming the main background for UI content. Its purpose is to offer a clean, neutral canvas that maximizes content readability and minimizes visual fatigue.
- Best Practice : While pure white or generic grays are common, a superior approach for harmony is to derive the Surface color from your Primary/Brand hue. This involves taking the Primary hue, drastically increasing its brightness (e.g., 90-99%), and significantly reducing its saturation (e.g., 5-25%). The result is an off-white or light gray with a subtle trace of your brand’s core color, enhancing overall cohesion.
The Communicators : Dark & Light Text Colors
These colors are singularly focused on ensuring optimal readability against their respective backgrounds.
- Dark Text Color : Used for text on light surfaces (like your Surface color). It should provide high contrast for body copy, labels, and headings.
- Adobe Color Consideration: Can be derived from the Primary hue by significantly decreasing lightness (e.g., 10-25%) and adjusting saturation, or by using a dark neutral.
- Light Text Color : Employed for text on dark backgrounds (e.g., dark Primary, Secondary, or Accent colors on buttons).
- Adobe Color Consideration: Can be created by taking the Primary hue with high brightness and low saturation, or by using a light neutral (like off-white or pure white #FFFFFF).
It’s crucial to remember that these six colors are interconnected; the effectiveness of one often depends on its relationship with others. An Accent color only “accents” if it contrasts well with the Surface or Primary color it’s placed upon.
Essential Color Theory for UI Designers: A Quick Refresher

While you’re an experienced designer, a brief revisit to core color theory concepts is always beneficial, especially as they apply to digital UI and tools like Adobe Color.
- Color Models:
- RGB : The fundamental additive model for all screens.
- HSL/HSB (Hue, Saturation, Lightness/Brightness) : More intuitive for designers, allowing direct manipulation of perceptual qualities. Hue is the pure color, Saturation is its intensity, and Lightness/Brightness is its perceived darkness or lightness. HSL/HSB is invaluable for making adjustments like “more vibrant” (Saturation) or “much lighter” (Lightness/Brightness).
- Key Color Variations :
- Core Color Harmony Rules (for Adobe Color) :
Mastering Adobe Color for Your 6-Color Palette
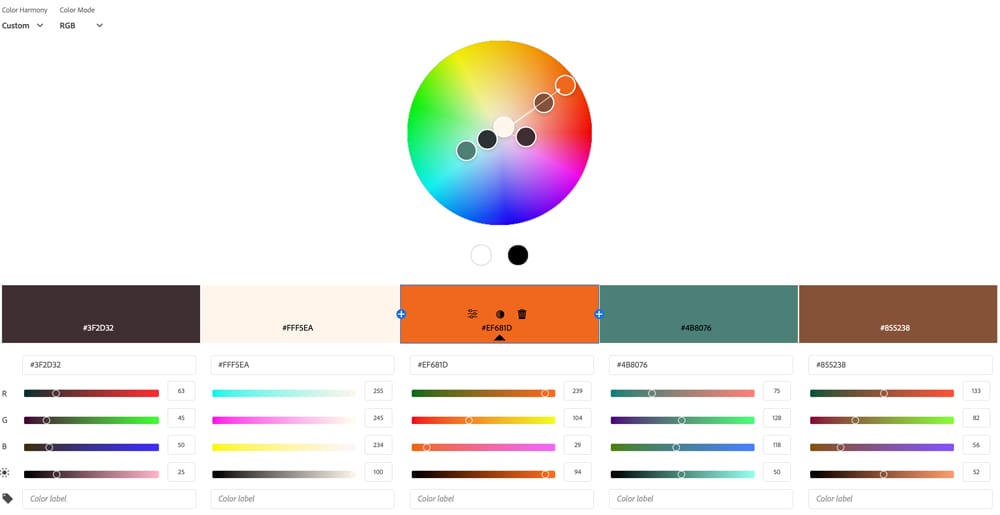
Adobe Color (color.adobe.com) is more than a picker; it’s a workbench for applying color theory to create professional UI palettes.
Navigating Adobe Color & Setting Your Base:
Your journey begins in the Create > Color Wheel section. The most critical first step is setting your Primary/Brand color as the Base Color. This is the swatch (often middle of five, or marked with a triangle) from which harmony rules calculate other colors. Input its HEX code or adjust values directly.
Method 1: Leveraging Harmony Rules (Your Intelligent Starting Point)
Once your Primary is set as Base:
- Select a harmony rule (Analogous, Complementary, Split-Complementary, or Triadic) from the dropdown. Adobe Color generates the other swatches.
- Evaluate these for potential Secondary and Accent roles.
- Split-Complementary is often a highly recommended starting point for finding both.
- Refine: Use the HSB sliders to adjust saturation and brightness to fit their UI roles perfectly. For example, boost saturation for an Accent, or mute a Secondary.
- If a rule is too restrictive, switch to “Custom” mode to unlock individual swatch adjustments.
Method 2: Manual Derivation for Unique & “Interesting” Palettes
This approach offers ultimate control. Start by setting your Primary color, then switch the rule to “Custom”.
- Manually Crafting the Secondary Color: Select the second swatch.
- Hue (H) : Shift slightly from the Primary (e.g., ±15-45°) for a subtle relation, or more significantly (e.g., ±60-120°) for distinctness.
- Saturation (S) & Brightness (B) : Adjust to ensure it supports the Primary without competing, perhaps lower saturation or different brightness.
- Manually Crafting the Accent Color: Select the third swatch.
- Hue (H) : Aim for a significant shift from Primary and Secondary (e.g., roughly complementary, ±150-180° from Primary).
- Saturation (S) & Brightness (B) : Accent colors usually benefit from higher saturation for vibrancy and carefully adjusted brightness for pop.
- Adding and Adjusting Remaining Swatches: Add swatches (using the “+” icon) until you have six. Ensure “Custom” mode is active for independent adjustments.
- Precision Crafting : Surface and Text Colors (The Secret to Cohesion)
These functional colors are best derived from your Primary hue for a truly bespoke feel.
- Creating the Very Light Surface Color:
- Select a swatch. Match its Hue (H) to your Primary color’s Hue.
- Set Saturation (S) very low (e.g., 5-25%).
- Set Brightness (B) very high (e.g., 90-99%).
- Result: A very light, subtly tinted off-white that harmonizes beautifully with your brand.
- Creating the Dark Text Color:
- Select a swatch. Match its Hue (H) to your Primary color’s Hue.
- Set Saturation (S) moderately low (e.g., 10-40%).
- Set Brightness (B) very low (e.g., 10-25%).
- Result: A deep, rich dark color (often a sophisticated near-black with a hint of your brand).
- Creating the Light Text Color:
- Select a swatch. You can match its Hue to Primary, or opt for a neutral.
- Set Saturation (S) very low (e.g., 5-20%) if using Primary hue.
- Set Brightness (B) very high (e.g., 85-95%).
- Common Practice: A neutral light gray or pure white (#FFFFFF) is often most versatile for text on various dark backgrounds.
Balancing & Accessibility: The Non-Negotiables
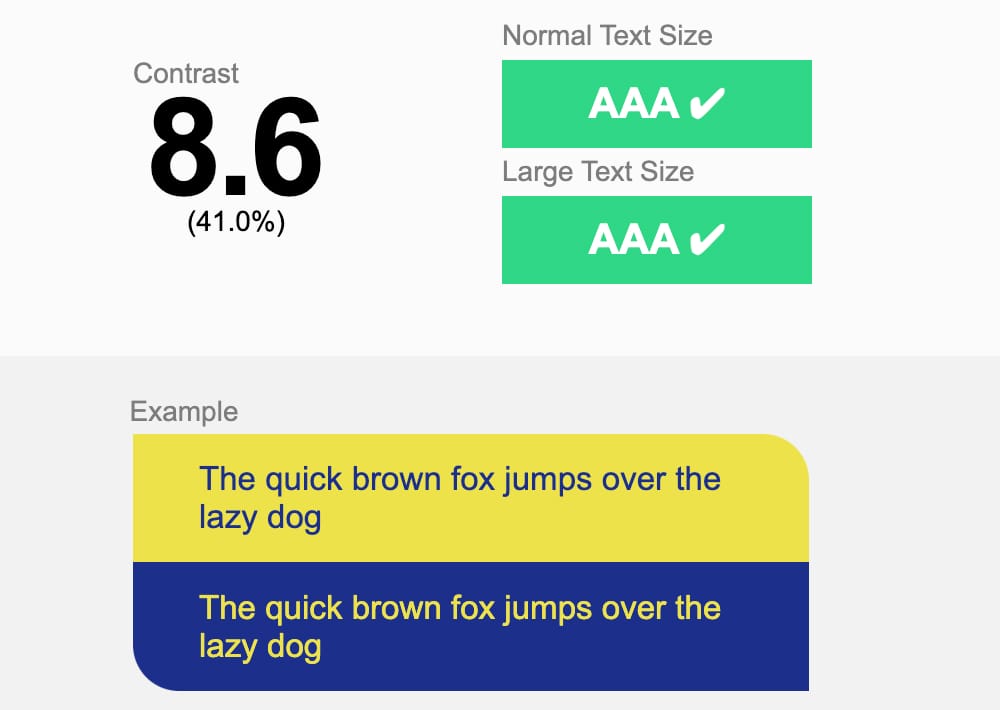
Once your six colors are defined, balancing them for visual harmony and ensuring accessibility are paramount.
Achieving Visual Weight and Hierarchy (The 60-30-10 Rule as a Guideline)
This rule suggests a proportional distribution:
- 60% Dominant Color: Often your Surface color (light background) due to its coverage. Can also include the Primary if it’s used extensively for large background areas.
- 30% Secondary Color(s): Typically your Primary color (if Surface is dominant) and/or your Secondary color. Used for significant UI components.
- 10% Accent Color : Reserved for your Accent color on critical elements like CTAs.
Use HSB sliders in Adobe Color to fine-tune saturation and brightness to achieve this balance, ensuring colors recede or advance appropriately.
Ensuring Accessibility: A Core Responsibility (WCAG)
Your palette must be usable by everyone, including those with visual impairments.
WCAG Contrast Ratios:
- Normal text: At least 4.5:1 (AA), aim for 7:1 (AAA).
- Large text (18pt+ or 14pt+ bold): At least 3:1 (AA), aim for 4.5:1 (AAA).
- Non-text elements (UI components, icons): At least 3:1 against adjacent colors.
Using Adobe Color’s Accessibility Tools :
- Navigate to the Accessibility Tools tab.
- Contrast Checker: Input foreground/background colors (e.g., Dark Text on Surface) to get ratios and pass/fail for WCAG AA/AAA. Adjust lightness/brightness until compliant.
- Color Blindness Simulator: Observe your palette as it would appear with Deuteranopia, Protanopia, Tritanopia. Check for “conflict lines” indicating swatches that may become indistinguishable. Adjust hue, saturation, or brightness of conflicting colors if crucial UI elements rely on their distinction.
Iterate for Accessibility : This isn’t a final step, but an integral part of the process. Check Dark Text vs. Surface; Light Text vs. Primary/Secondary/Accent (if text appears on them); Accent button vs. Surface. Refine and re-check.
Practical Walkthrough: Building a 6-Color Palette (Example: Primary Blue #2A7DE1)
Let’s solidify this with a condensed example. Assume Primary Blue: #2A7DE1.
1. Set Primary as Base in Adobe Color: Input #2A7DE1. Note its HSB values (H: ~210, S: ~81, B: ~88).
2. Generate/Select Secondary & Accent:
- Option 1 (Split-Complementary Rule) : Might suggest an orange (potential Accent, e.g., #E18A2A) and a yellow-green (potential Secondary, e.g., #A0E12A). Refine their S and B with HSB sliders for their roles.
- Option 2 (Manual – “Custom” Rule) : For Secondary, shift Primary’s Hue towards teal (e.g., H:185) and adjust S/B (e.g., S:60, B:70). For Accent, shift Hue significantly to orange-coral (e.g., H:25) and boost S/B (e.g., S:85, B:90).
3. Craft Surface & Text Colors (Derived from Primary Blue’s Hue: 210):
- Surface Color : H:210, S:15%, B:95% (e.g., #EDF3FA – a very light, cool off-white).
- Dark Text Color : H:210, S:30%, B:15% (e.g., #1B232A – a deep, bluish dark gray).
- Light Text Color : H:210, S:10%, B:90% (e.g., #DCE7F4 – light cool gray) or #FFFFFF.
4. Review & Balance: Look at all six swatches. Do they harmonize? Does the Accent pop? Consider the 60-30-10 rule in application.
5. Accessibility Check (Iterate!): Use Adobe Color’s Accessibility Tools.
- Test Dark Text on Surface (should pass easily).
- Test Light Text on Primary Blue. If #DCE7F4 fails, increase its Brightness or switch to #FFFFFF. This is the iterative loop in action.
- Check Accent button contrast against Surface, and text on Accent color if applicable. Adjust if needed.
- Use the Color Blindness Simulator. If critical colors conflict (e.g., Secondary and Accent become indistinguishable), adjust one to resolve.
6. Final Tweaks & Naming: Make final HSB adjustments. Name your colors descriptively in Adobe Color (e.g., “Brand Blue,” “CTA Coral”).
This walkthrough underscores that palette creation is iterative. Initial choices evolve as you evaluate them against UI roles and accessibility standards.
Saving, Exporting & Integrating Your Masterpiece
A palette is only useful if it’s seamlessly integrated into your workflow.
- Saving in Adobe Color: Name your theme and save it to Creative Cloud Libraries for access across Adobe apps (Photoshop, Illustrator, XD). Use tags for organization.
- Exporting for Other Tools (Figma, Sketch, Web) :
- ASE (Adobe Swatch Exchange) : For sharing with other design tools.
- CSS : Directly provides definitions for web development, often as custom properties.
- HEX/RGB/HSL Values : Manually copy these universal values for any tool.
- Design System Note: These six core colors can form the foundation of a broader system, extended with tints and shades (e.g., Primary-100 to Primary-900).
Conclusion: Towards Consistent Excellence in UI Color
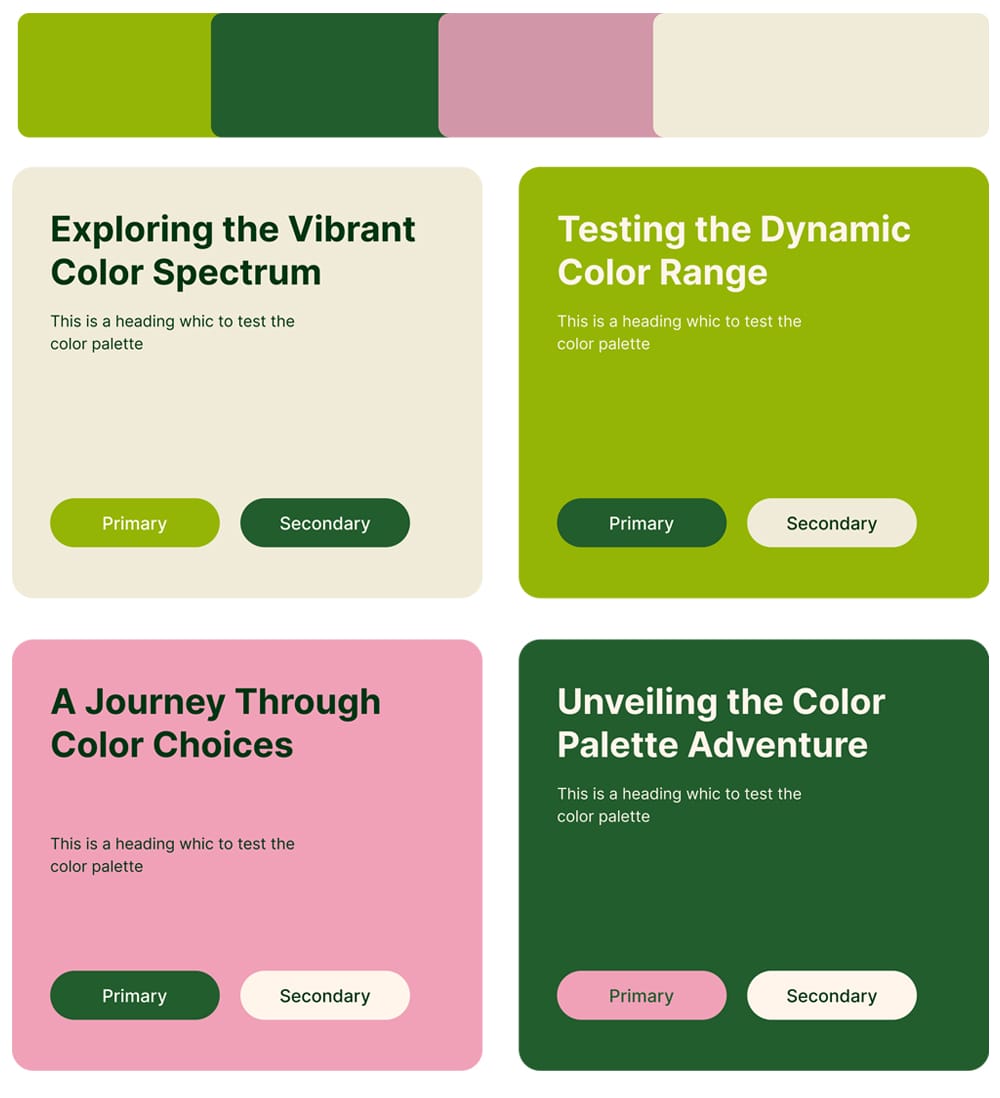
Mastering the 6-Color UI Palette in Adobe Color marries color theory, tool proficiency, and user-centered design. It’s a strategic, iterative journey from a single Primary color to a fully functional, accessible, and cohesive system.
Key Takeaways for Your Practice:
- Anchor with Your Primary: It’s the non-negotiable starting point.
- Blend Harmony & Manual Control: Use Adobe Color’s rules as a launchpad, then refine manually with HSB sliders.
- Prioritize Functional Roles: Each of the six colors has a job; let function guide selection.
- Derive for Unbeatable Cohesion: Crafting Surface and Text colors from the Primary hue’s DNA creates subtle yet powerful visual unity.
- Embed Accessibility Always: It’s not a final check; it’s integral.
- Embrace Iteration & Contextual Testing: Refine relentlessly and always preview palettes in realistic mockups.
- Consistency is King: Apply your finalized palette rigorously for brand recognition and seamless UX.
The principles outlined here provide a robust foundation not just for today’s project, but for the ongoing evolution of your UI color strategies. By approaching color with strategic intent, you’ll craft interfaces that are not only beautiful but also intuitive, accessible, and deeply engaging.
We’d love to hear your thoughts and experiences with UI color palettes. Share your challenges and triumphs in the comments below!