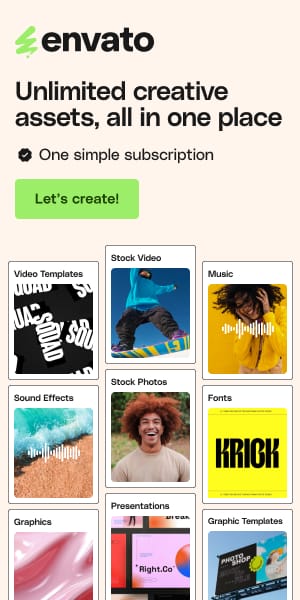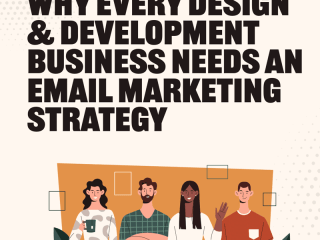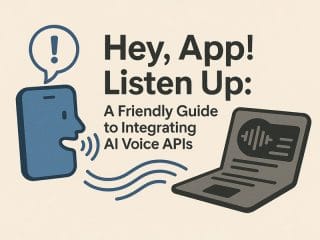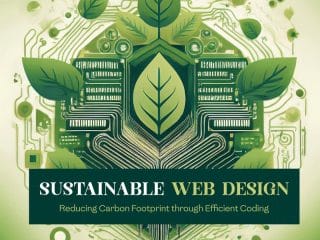3 Easy Ways To Insert Flowcharts in PowerPoint Slides
This article outlines three practical methods for adding flowcharts in PowerPoint, emphasizing the EdrawMax add-in. It discusses three methods and includes advantages and limitations, aligning with Wondershare’s integration focus.
Visuals like flowcharts and diagrams make complex ideas easier to understand, especially in PowerPoint presentations. Visual elements add clarity and engagement, whether you’re explaining a process or outlining a strategy.
Do you want to create professional flowcharts in PowerPoint? This guide will walk you through three proven methods, from manual tools to AI-powered automation, for adding diagrams to slides.
Method 1: Use the PowerPoint Add-In to Add Flowcharts
PowerPoint supports many add-ins that help extend its functionality. One standout option is the Wondershare EdrawMax PowerPoint Add-in. The tool lets you create and insert diagrams effortlessly without leaving PowerPoint. You can turn text into diagrams or insert professional templates in a few clicks. Follow the steps below:
Step 1: Install the Add-In
Download the latest EdrawMax version on your computer. Make sure PowerPoint is already installed on your device. The installation and the add-in are both available free of charge.
Step 2: Check for EdrawMax Add-In in the PowerPoint Top Menu
The EdrawMax tab typically appears in the PowerPoint top menu bar. Automatically. If it doesn’t do this optional step, go to File > Options > Add-ins > Manage: COM Add-ins > Go Enable EdrawMax Office Add-in.
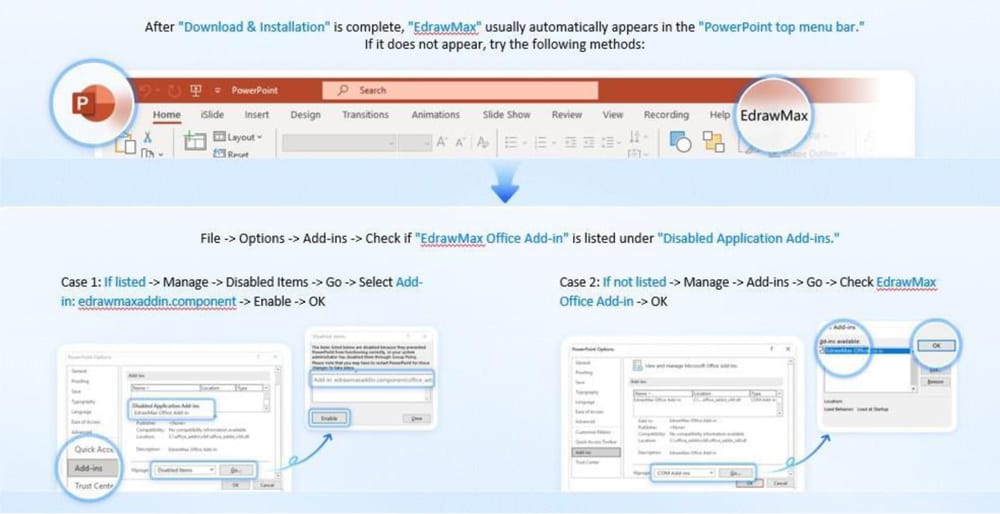
Step 3: Choose a Diagram Solution
There are two options to insert a flowchart using the EdrawMax add-in:
Option 1: Text-to-Slide
Select any block of text in your slide. Click the Text-to-Slide icon, and the add-in will transform your text into a professional diagram. If this doesn’t work automatically, go to EdrawMax AI > Enter Text > Send.
Once generated, you can edit the slide directly.
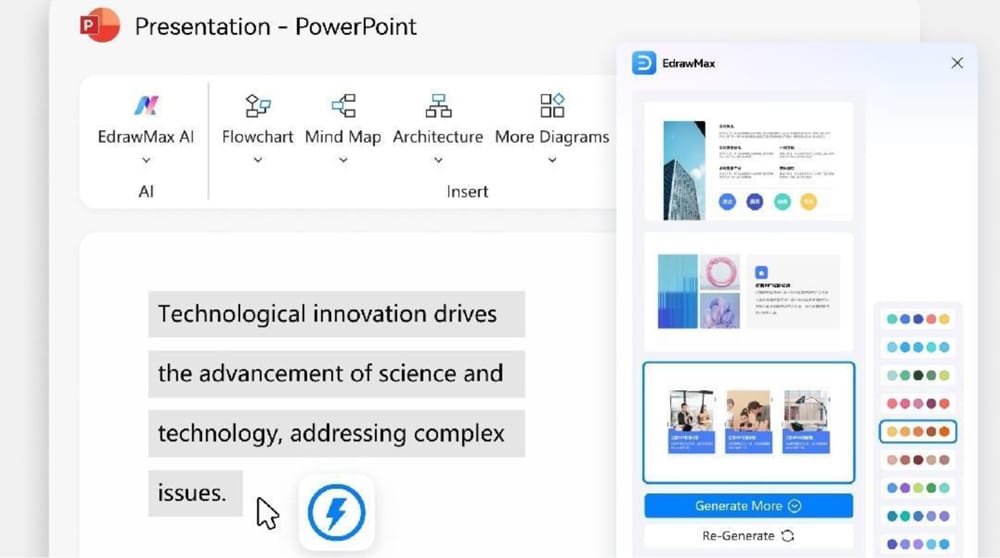
Option 2: Insert a Diagram
Click Insert Diagram for options like Flowchart, Mind Map, or Architecture diagrams. Or, choose from over 280+ templates. If you want, import and insert any diagram you’ve created in EdrawMax.
Double-click the inserted template, then edit the flowchart in the EdrawMax canvas.
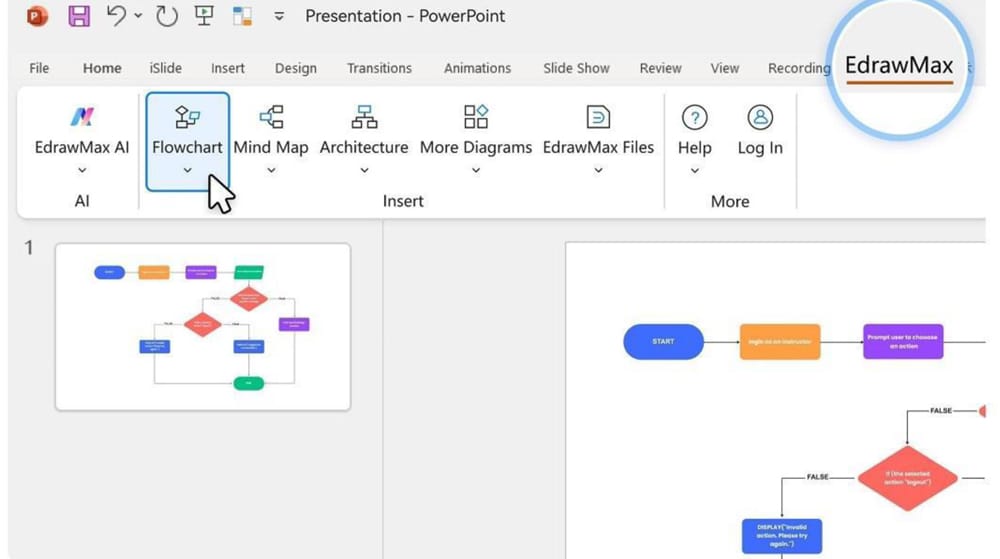
Step 4: Customize and Save
Double-click the diagram in PowerPoint, then EdrawMax will be launched, allowing you to customize content, colors, shapes, and styles. All changes auto-sync to your slide.
Save and export your deck as usual—your file remains in PPTX format. This ensures compatibility with any device or collaborator.
Why Choose This Method?
- Speed : Build flowcharts in minutes with no manual drawing needed.
- Templates : Access 1,000+ professional flowchart templates across industries.
- Integration : Seamlessly create and edit within PowerPoint without switching apps.
Method 2: Manually Build a Flowchart in PowerPoint
If you prefer not to use any external tools, PowerPoint lets you build diagrams from scratch. This method is fully offline and doesn’t need add-ins. Here are the steps:
Step 1: Insert Shapes
Open PowerPoint. Next, go to Insert > Shapes, and choose the flowchart shapes you need (e.g., rectangles for steps, diamonds for decisions).
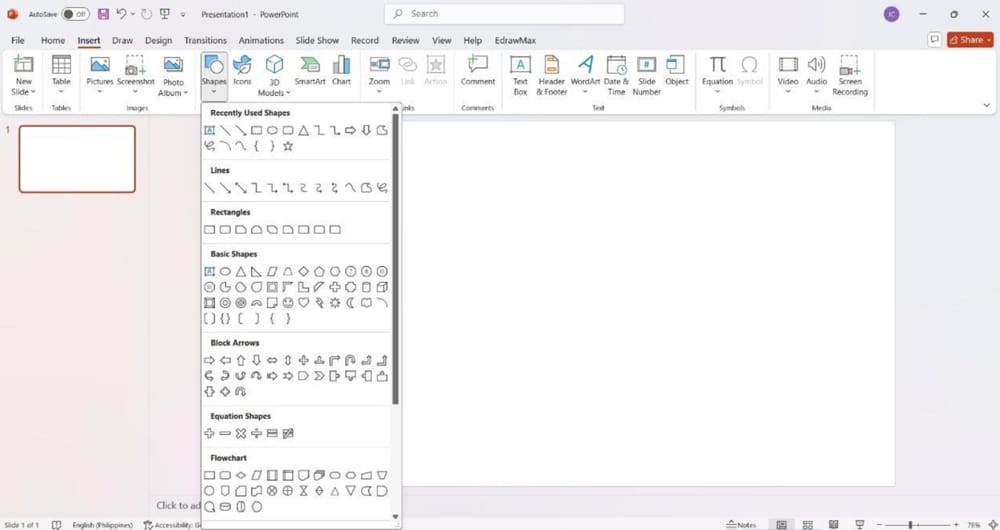
Step 2: Connect Shapes
Use Lines or Arrows from the Shapes menu to connect your process steps. Then, double-click each shape to add a label or instruction.
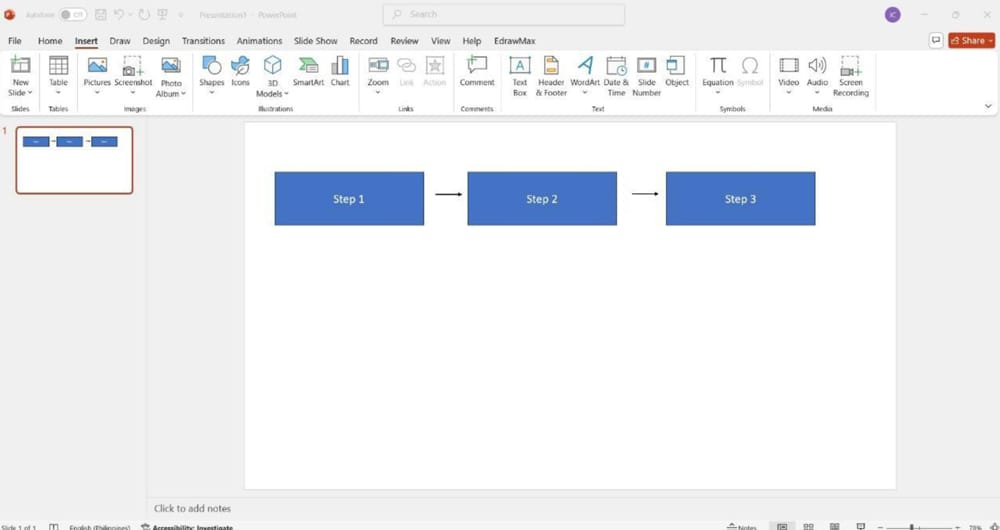
Step 3: Style Your Chart
Customize the appearance of your diagram using Format > Shape Format to change colors, effects, outlines, and font settings.
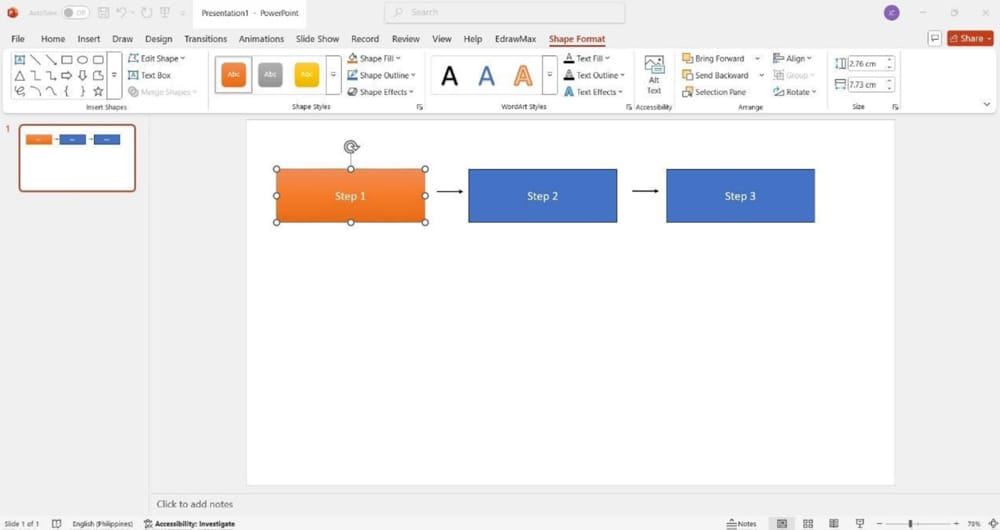
Limitations :
- Time-consuming when working with complex processes.
- No pre-built templates for faster creation.
- Manual alignment and design can get tricky.
Method 3: Import a Flowchart Into PowerPoint
Another option is to create a flowchart using external diagram tools and then import it into PowerPoint as a static image or PDF. Follow the steps below:
Step 1 : Use apps like Visio, Lucidchart, or EdrawMax Desktop to build your diagram. Save your file as PNG, JPG, or PDF.
Step 2 : Launch PowerPoint. Go to Insert > Pictures, then upload the exported file into your slide.
Note : Imported flowcharts are image-based and not editable inside PowerPoint unless saved in an editable format (e.g., PPTX).
Comparison of the Three Methods
Here’s a quick comparison table to help you decide which method to use:
| Feature | EdrawMax Add-in | Manual Method | Import Method |
| Speed | Fast, automated | Slow for complex charts | Medium |
| Learning Curve | Beginner-friendly | Steeper | Depends on tool used |
| Customization | Extensive (templates + AI) | Manual only | Limited (image format) |
| Cost | Free (with upgrades) | Free | Depends on software |
| Export Format | PPTX, PDF, PNG, JPG | PPTX | PNG, JPG, PDF |
| Best For | Professionals, educators | Quick, simple, diagrams | Previously created charts |
FAQs
Is the EdrawMax Add-in free?
Yes! It offers a free plan with optional premium upgrades for advanced templates and features.
Can I edit imported diagrams in PowerPoint?
Only if the file is exported as PPTX is it editable. Standard image formats (e.g., PNG, PDF) are not editable.
Does EdrawMax work with PowerPoint Online?
Currently, EdrawMax integrates with PowerPoint Desktop for Windows and Mac.